Finding Your Axia Devices | Telos Alliance
By The Telos Alliance Team on Oct 30, 2014 1:00:00 PM
 Finding Your Axia Devices
Finding Your Axia Devices
Every Axia device ‘advertises’ itself on the network so that other Axia products can find them. In addition to this, the advertisement is used to know what sources are configured on a device and if they are in use elsewhere. Sometimes when scanning for new devices a piece of software may not ‘discover’ anything. This is generally caused by only a couple of things that are very easy to correct.
Turn Off Your Firewall
There are many intrusion prevention software packages out there. Microsoft Windows Firewall, Norton, McAfee, Kaspersky and many others can block inbound network traffic to your computer and this can keep your software from ‘hearing’ the multicast advertisement group on your Axia network. Our suggestion is to completely disable these, as a test, and then re-enable them with proper rules applied to allow the PC to communicate with the Axia network. A detailed list of what ports are used so that you can create your own firewall rules can be found here. While this document applies specifically to Windows XP and the Windows firewall, the ports used remain the same no matter what OS or software package you use.
Modify Your Metrics
Before proceeding with this step it is first best to verify that this is indeed a problem. To verify, open a command prompt on your PC and type this command:
netsh interface ip show join <enter>
When you do, you will be presented with the results shown in the graphic below.
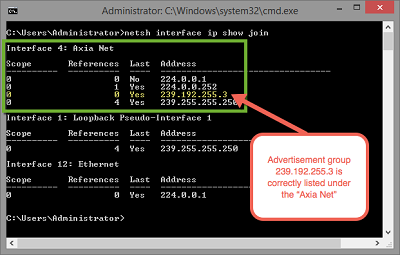
Note that the multicast address of 239.192.255.3 is correctly listed under the Axia Net (Green box). Axia Net is the name that was given to this particular adapter in Windows. Yours may say something different. If the IP Address of 239.192.255.3 shows up listed under any network adapter other than the Axia network, then you need to proceed with the following changes. If the IP address of 239.192.255.3 shows up correctly, then you do NOT need to proceed.
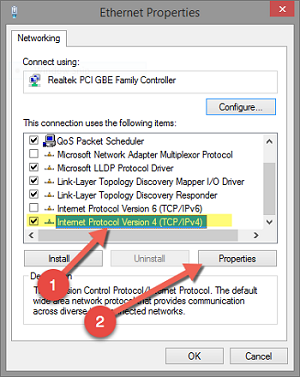
If you have gotten here, then navigate to where your network adapter settings are changed. In Windows 7 and Windows 8, this is generally found by going to Control Panel, selecting Network and Sharing Center, and then clicking on Change adapter settings. That should list any network cards in your system. Right-click on the network adapter used for Axia and choose Properties.
Select Internet Protocol Version 4, as shown.
Next, click the Properties button.
Once there, click on the Advanced button.
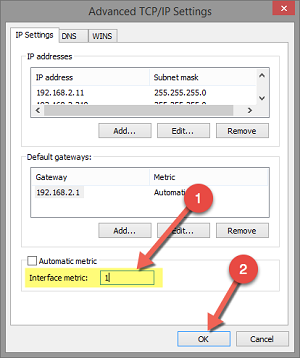
On the Advanced dialog, uncheck the box next to Automatic Metric. Type the numeral 1 into the Interface metric box, then click OK.
Click OK on the remaining dialog boxes and then click CLOSE on the Ethernet Properties dialog.
Depending on your application you may need to restart your PC as some software runs as a Windows service rather than an application; most of the time the only way to get it to re-subscribe to the multicast advertisement group is to restart the application. If you are in doubt, simply restart the machine and then re-check your application to see if it is now working.
The Deeper Tech
The “metric” is a cost factor that is assigned to each network device in your system. Windows strives to use the lowest cost connections first. There are many factors that go into deciding what metric to assign, but in general 1 gig network connections are thought to be better than 100 meg; full duplex is better than half duplex. Connections with a gateway are used before those without, etc. All of these things are factors in considering what “cost” (or more accurately, what Metric) is assigned, and a lower cost (Metric) is better.
Consider this: You need to get internet access to check e-mail. You have a cable modem, a cell phone connection, and a dial-up connection (I know… who has dial-up any more…? But it works for this example). Your cable modem would have a Metric of 1, your cell phone connection would have a Metric of 2, and the dial-up would be a Metric of 3, so by default it would use the lowest ‘cost’ of 1, so it would use the cable modem.
In the Axia world we don’t want it to use a ‘best’ one, we want it to use a ‘specific’ one, so we set it manually to the lowest Metric. Everything else in your system will still continue to operate normally.
Radio never sleeps, and neither do we… If you need Technical Support, call our 24/7 Support line at (216) 241-7225, or email support@telosalliance.com.
Telos Alliance has led the audio industry’s innovation in Broadcast Audio, Digital Mixing & Mastering, Audio Processors & Compression, Broadcast Mixing Consoles, Audio Interfaces, AoIP & VoIP for over three decades. The Telos Alliance family of products include Telos® Systems, Omnia® Audio, Axia® Audio, Linear Acoustic®, 25-Seven® Systems, Minnetonka™ Audio and Jünger Audio. Covering all ranges of Audio Applications for Radio & Television from Telos Infinity IP Intercom Systems, Jünger Audio AIXpressor Audio Processor, Omnia 11 Radio Processors, Axia Networked Quasar Broadcast Mixing Consoles and Linear Acoustic AMS Audio Quality Loudness Monitoring and 25-Seven TVC-15 Watermark Analyzer & Monitor. Telos Alliance offers audio solutions for any and every Radio, Television, Live Events, Podcast & Live Streaming Studio With Telos Alliance “Broadcast Without Limits.”
Recent Posts
Subscribe
If you love broadcast audio, you'll love Telos Alliance's newsletter. Get it delivered to your inbox by subscribing below!